How To Trim Video On Iphone 11
Last Updated on Nov 10, 2020
Try this Free tricks on Edit video on iPhone. Without any Editing app use Photos app for Trim, Rotate, and Crop video on your iPhone and iPad. This Free tools by app keep your Video quality as it is and Very Fast compare to Desktop software. Also, Find tens of new hidden features for Edit Photo and Video on iPhone using Photos app.
we are happy to help you, submit this Form, if your solution is not covered in this article.
Just go with simple steps for Trim video on New iPhone models, iPhone 11 (Pro Max), iPhone X, iPhone XS Max, iPhone XR, iPhone 8 (Plus), iPhone 7 Plus/ iPhone 7 or other iPhone installed latest iOS. Here I also discussed Some improved points that may be very useful before you try it own self.
The Easiest Way to Trim/Rotate/Crop Video on iPhone: Remove Selected Part
Here in this tutorial, we will see how to Edit video on iPhone running on the latest iOS version and old iOS Version. The new iOS version has inbuilt photo editing tools for Crop and Rotate video. Also, Find Trim option on Latest and Older iOS version on your iPhone.
Crop Video on iPhone or Rotate Video on iPhone
- Open Photos app on the iPhone. Find the Album tab and Click on the Videos folder to browse all recorded videos on your iPhone or Downloaded from other devices or from the internet.

Video Folder on Photos app iPhone
- Open Video that you want to edit on your iPhone, Tap on Edit option at the top right corner of the screen.

Edit video for Crop from iPhone photos app
- Next, At the Top Left Corner of the Screen find Rotate and Flip video option. and At the bottom find the crop Option.

Select a video by cropping it on iPhone photos app
- We can Reset the Crop boundary using the finger. Once you set to tap on Done to save it.
- That's it.
Trim Video on iPhone From Photos app
- Open Photos app on the iPhone. Find the Album tab and Click on the Videos folder to browse all recorded videos on your iPhone or Downloaded from other devices or from the internet.

Video Folder on Photos app iPhone
- Open Video that you want to edit on your iPhone, Tap on Edit option at the top right corner of the screen.

Edit VIdeo on iPhone Photos app
- Find the option for trim video, Set the Boundry limit at both the end of the video.

Crop Video on iPhone photos app
- Tap on Done to save. Now You can select Save video that makes changes in an existing video. Save video as New clip option save the new video on your Photos app.
- That's it.
Undo the Video Editing after Save: Revert to Original
- Any time we can revert to Original video in edit mode, Open Video from the photos app on iPhone.
- Select the Video and Tap on the Edit option.
- Now, At Button's right corner of the screen find the option for Revert.
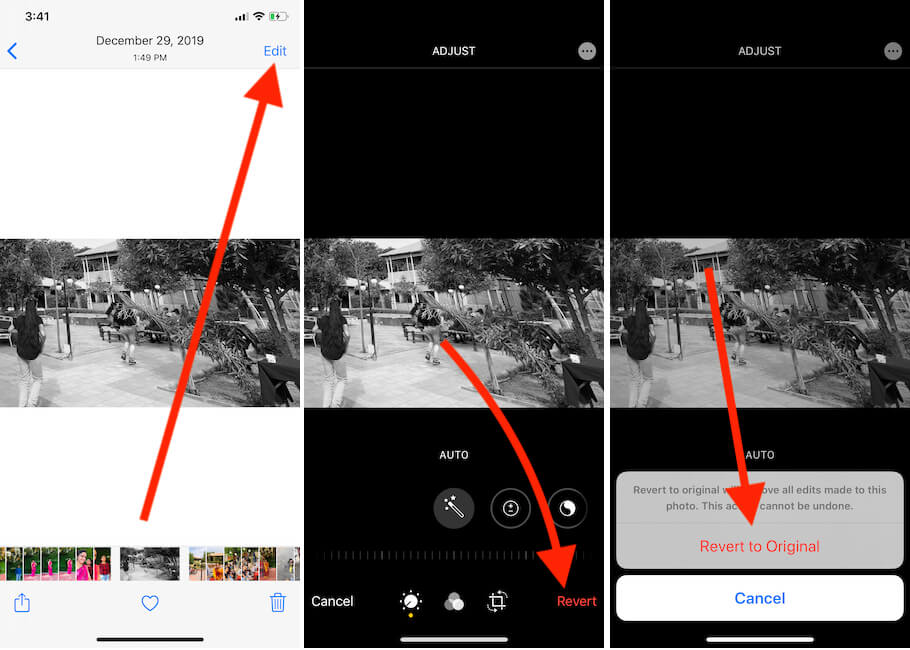
Revert to Original photo on iPhone photos app
- Tap on it to Save and Back to Original video. This Operation we can redo.
- That's it.
iOS 12 – Crop/Rotate Option is not Available
-
- Open Photos app on your iPhone.
- Next, Open Video on Fullscreen but don't play. on your Preview Video screen find the Edit button at the top right corner of the screen
-

- Trim Video on iPhone in iOS
-
- Now, Slide the Portion on Video and Tap on the Done button to save as a new video.
-
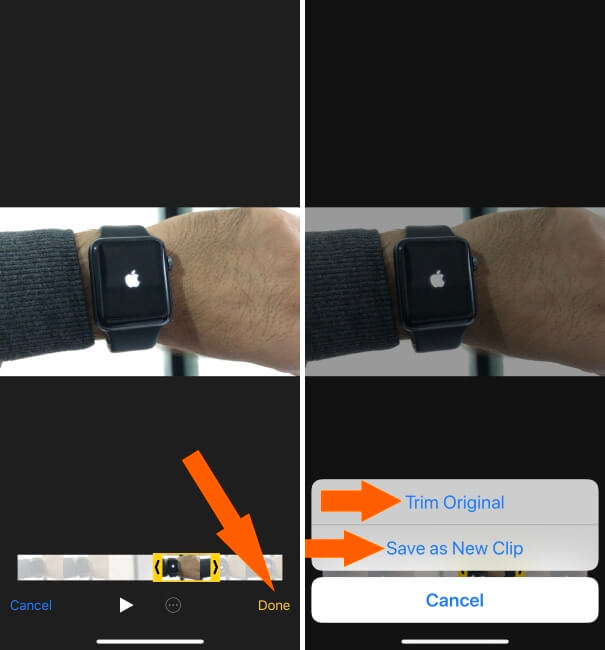
cut Video from your iPhone in iOS
- That's it.
iOS 11, iOS 10 or Earlier – Crop/Rotate Option is not Available
Connect with us on Facebook, Twitter or Google+ for more useful hidden tips and Tricks Like Cut/ Trim video on the iPhone is an artistic gadget.
jaysukh patel
Jaysukh Patel is the founder of howtoisolve. Also self Professional Developer, Techno lover mainly for iPhone, iPad, iPod Touch and iOS, Jaysukh is one of responsible person in his family. Contact On: [email protected] [OR] [email protected]
How To Trim Video On Iphone 11
Source: https://www.howtoisolve.com/trim-video-in-iphone-7-plus-iphone-7/
Posted by: mcquadefrouss.blogspot.com

0 Response to "How To Trim Video On Iphone 11"
Post a Comment