How To Open Disabled Iphone 4s
In this article, we take a look at how to unlock a disabled iPhone without data loss.
Under normal circumstances, you can fix a disabled device by restoring a device or erasing it via iCloud, both of which cause data loss. If you don't want to lose the data on your device, the following are some of the options to try.
Let's get started.
Step 1: Figure Out if Your iPhone/iPad is Disabled Completely
Your iPhone will be disabled when you enter the wrong passcode too many times. The following is a breakdown of the number of times you can enter the wrong passcode and what would happen if you do:
| Wrong Passcode Attempts | Disabled Duration | iPhone Status |
|---|---|---|
| 5 attempts | 1 minute | Not completely locked |
| 7 attempts | 5 minutes | Not completely locked |
| 8 attempts | 15 minutes | Not completely locked |
| 9 attempts | 60 minutes | Not completely locked |
| 10 attempts | The device is disabled | The device is completely locked |
If you see the message, "iPhone is disabled, try again in [number] minutes" the device is not disabled and you can enter the correct code after the specified time elapses.
But if you see the message, "iPhone is disabled, connect to iTunes," the device is disabled.
Step 2: Check If You Have Ever Backed Up Your iPhone/iPad
When you determine that the device has been disabled, it is important to check if there is a reliable backup of the device's data. The following are some of your options:
Check if you have a Backup in iTunes
If you have ever connected the device to your computer and performed a backup in iTunes or Finder, then you may be able to save some of your data when you restore the device.
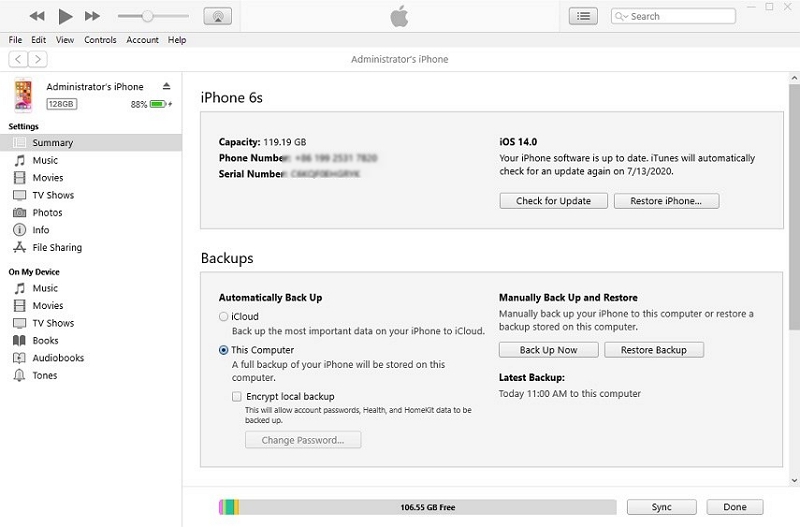
Check if you have an iCloud backup
If you had turned on the iCloud automatic backup feature, you can go to Settings > Apple ID > iCloud > Backup to find out if you have any recent backups. Having an iCloud backup will also mean that you will not lose the data on your device.

Check if you have a backup with another cloud service or third-party software
Some people back up their devices to Google Drive, Dropbox, and OneDrive. If you had done so in the past or if you used a third-party tool to transfer data to your computer, check if the backup is still viable.
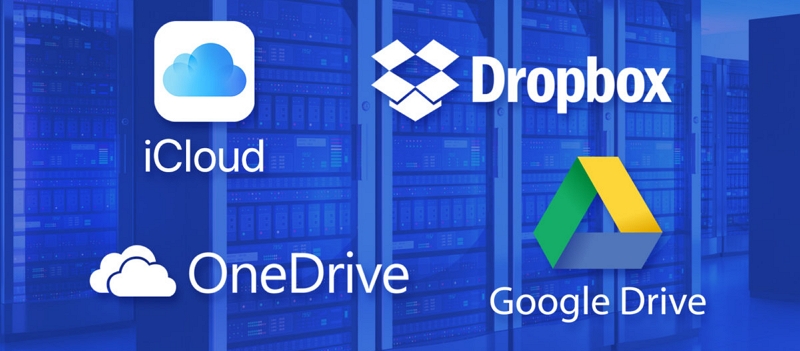
Step 3: Try to Back Up Your iPhone
Even if your iPhone is disabled, there is a chance that you may still be able to backup the data on it.
If you are running iOS 11.4 and lower, iTunes will detect the device and it can sync with it even if it is disabled. If you are running iOS 11.4.1 and higher, iTunes will be able to detect the device if you had enabled "USB Accessories" in settings.
If iTunes detects your device, follow these simple steps to back up the device:
Step 1: Click on the device icon on the left side of the iTunes window.
Step 2: Select "Summary" in the sidebar and then click "Backup Now" under "Manually Back Up and Restore".
Step 3: Click "Done" when the backup is complete.

Step 4: Use UnlockGo to Unlock Your iPhone
UnlockGo can help you unlock the iPhone whether iTunes is able to detect the device or not. It is one of the most effective third-party tools to fix a disabled device. The following are its most effective features:
- It is one of the best ways to remove a 4-digit or 6-digit passcode and it goes further by allowing you to bypass even Face ID and Touch ID.
- Remove the passcode when iPhone screen is broken, disabled, or locked.
- It is also one of the best ways to remove iCloud Activation from the device.
- It is very easy to use, with no tech expertise needed.
- It supports all iOS devices and the latest iOS 14.
Follow these simple steps to use it:
Step 1: Download and install UnlockGo on to your computer.
Step 2: Run the program and in the main window, click on "Unlock Screen Passcode" to begin.
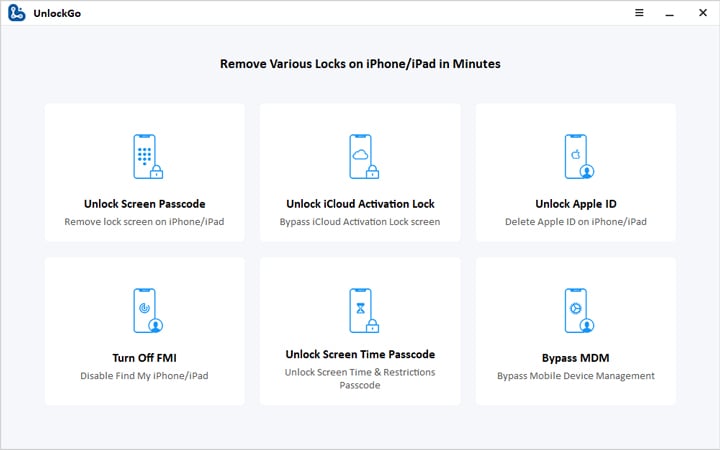
Step 3: Connect the iPhone to the computer and when the program detects the device click "Start" to begin.

Step 4: You will need to download the latest firmware on to the device in order to unlock it. Just click "Download" to begin downloading the necessary firmware.

Step 5: When the download is complete, click on "Unlock Now" and the program will begin unlocking the device. Keep the device connected to the computer until the process is complete.

Step 5: Restore Your Disabled iPhone/iPad Data from Backups
Once the device is unlocked, you will need to get your data back on to the device. Here's how to do it:
Step 1: Unlock the device and in the "Apps & Data" section, select "Restore from Mac or PC".
Step 2: Then, open iTunes on your computer and then connect the device via USB cable.
Step 3: Choose the iPhone in iTunes and then click "Restore Backup" to get your data back.
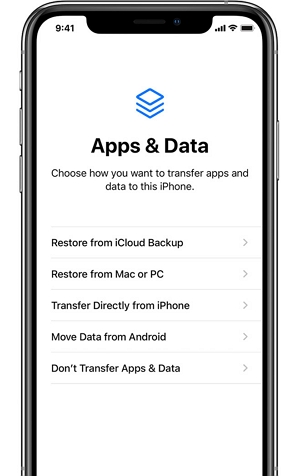
How To Open Disabled Iphone 4s
Source: https://itoolab.com/unlock/how-to-unlock-a-disabled-iphone-without-losing-data/
Posted by: mcquadefrouss.blogspot.com

0 Response to "How To Open Disabled Iphone 4s"
Post a Comment