How To Delete All Photos And Videos From Iphone
AppleInsider is supported by its audience and may earn commission as an Amazon Associate and affiliate partner on qualifying purchases. These affiliate partnerships do not influence our editorial content.
Whether you are switching photo services or just want to start over, this is how to delete all photos from your iPhone.
Your iPhone treats the Photos app as a catch-all for all saved media and it can get unwieldy fast. Maybe you've saved every meme you've ever seen or just moved to Google Photos, its time to delete your photo library.
iCloud and selecting photos
First, you must consider if you want to delete all of your photos from everything, everywhere, forever. If you are using iCloud Photo Library then deleting the photos on your iPhone will delete them in the cloud and every device connected to your iCloud.
Before doing anything, you should perform a backup of your Photo library by either saving a duplicate version of it or exporting all photos on a Mac. Deleting photos is a permanent action and cannot be undone.
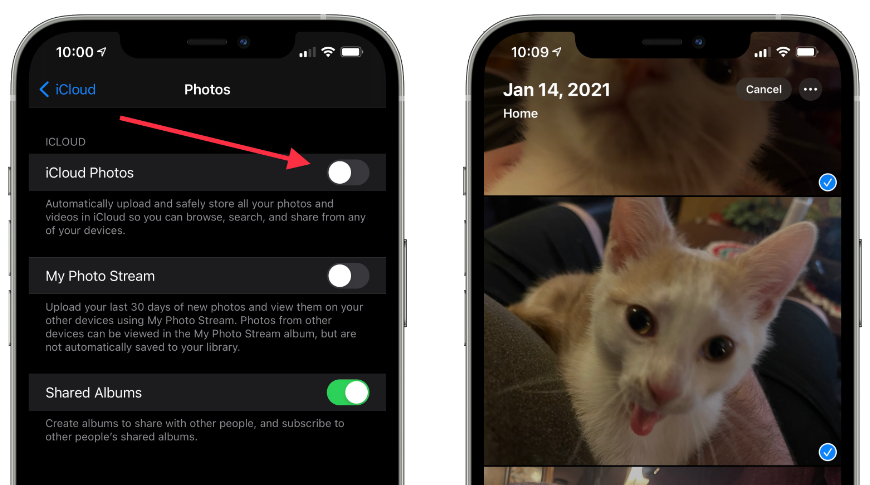
Turn off iCloud Photos before deleting your library, select the photos for deletion
Toggle Photos app settings
- Open Settings app.
- Select "Photos."
- Toggle "iCloud Photos" off if you want to affect only photos on your iPhone.
- Toggle off "Shared Albums" and "My Photo Stream" if you want the Photo app completely empty.
Select photos for deletion
- Open the Photos app.
- Tap on "Library" then "All Photos."
- Tap "Select" in the top-right corner.
- Tap photos to select the ones you'd like to delete.
- There is no "Select All" option for this step.
How to quickly select photos
- Tap at least one photo so a blue checkmark appears.
- Press and swipe your finger up in a scrolling gesture to begin selecting multiple photos.
- Leave your finger on the screen to continue scrolling and selecting photos.
- Accelerate photo selection by using your other hand to perform another swipe up gesture over and over.
- This is a two finger operation, one finger will remain on the display to start the scroll while the other finger speeds it up.
Delete the photos from the main library
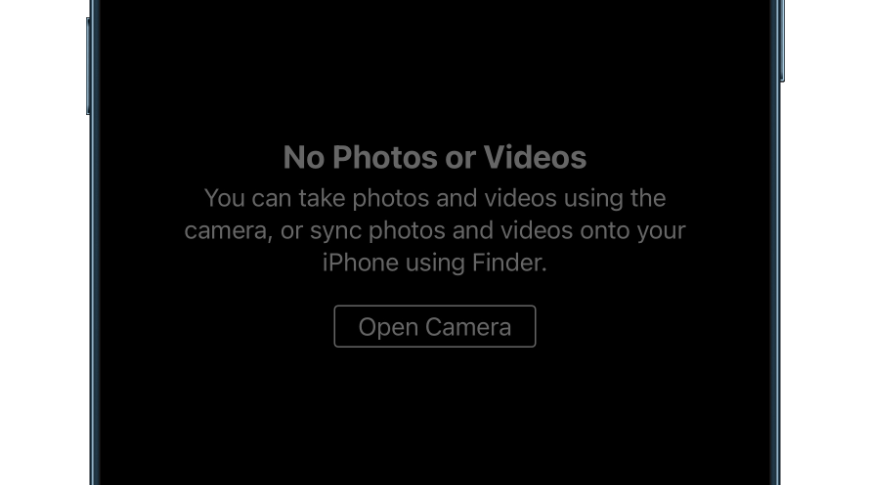
An empty Photos app will display this message
- You've selected all the photos you want deleted.
- Tap the trash can icon in the bottom right corner.
- A dialog will appear telling you how many photos will be deleted and how many albums will be affected.
- Tap "Delete."
This step is not permanent. It will move the deleted photos to a "Recently Deleted" folder in the Albums tab. Continue selecting and deleting photos until you're satisfied with what's deleted.
Permanently delete photos
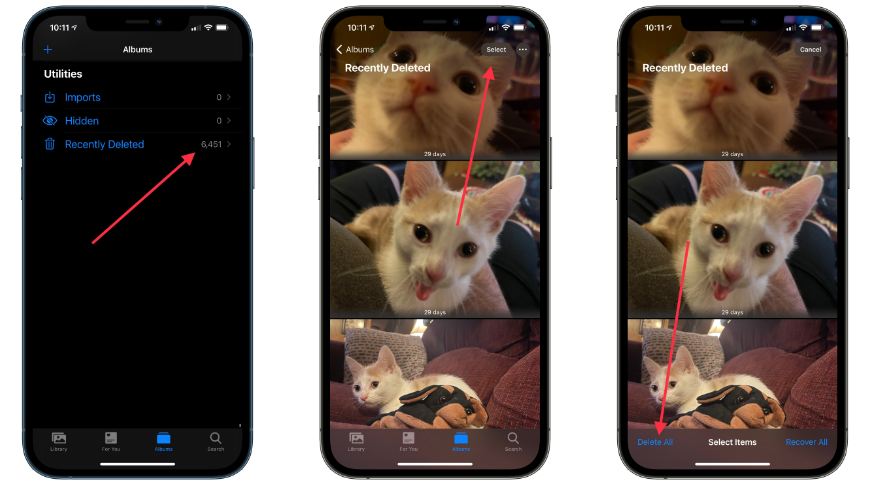
Delete your photos permanently by emptying your Recently Deleted
This is the last chance to find any photos you've mistakenly deleted. If you're deleting all of your photos, ensure that none remain in the "Library" tab.
- Navigate to the "Albums" tab.
- Select "Recently Deleted."
- Tap "Select" in the top-right corner.
- "Delete All" or "Recover All" will appear at the bottom of the screen.
- Select "Delete All" to permanently erase your deleted photos.
You cannot undo this step, so only perform this step once you're certain that your library is backed up or populated in a new service like Google Photos.
How To Delete All Photos And Videos From Iphone
Source: https://appleinsider.com/articles/21/01/18/how-to-delete-all-photos-from-iphone
Posted by: mcquadefrouss.blogspot.com

0 Response to "How To Delete All Photos And Videos From Iphone"
Post a Comment