How To View Notifications On Iphone

iOS 15 brings many new features to the iPhone and iPad, and it's looking as if Notification Summary is going to be a hit. Here's what you need to know.
Sarah Tew/CNETApple is releasing iOS 15 on Sept. 20 and it's coming with a much-needed overhaul to theiPhone's notification system. With iOS 15 and iPadOS 15, Apple is adding a bunch of new features centered on notifications and alerts. For example, a new Focus mode replaces Do Not Disturb, making it possible to automate exactly when and which apps will make your phone buzz. There are also new options to mute an apps' alerts for an hour or the rest of the day, and a new Notification Summary.
After a few minutes of initial setup, Notification Summary will start displaying alerts in one, compact notification card at a predetermined time -- instead of all at once. You can choose which app notifications you want to bundle together.
Get the CNET Apple Report newsletter
Receive the latest news and reviews on Apple products, iOS updates and more. Delivered Fridays.
I've been testing the iOS 15 beta and have appreciated being able to still see alerts from apps like Firewalla or Yelp only a couple of times a day rather than getting interrupted at random times throughout the day. Below I'll walk you through everything you need to know about Notification Summary so you're ready when iOS 15 and iPadOS 15 are released on Monday.
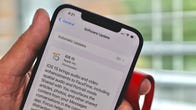
Now playing: Watch this: iOS 15 best features: How Focus mode improved my iPhone
7:20
Getting started with Notification Summary in iOS 15
Once you've downloaded iOS 15, the quickest way to get Notification Summary turned on and set up is to open the Settings app on your iPhone or iPad and select Notifications. Next, tap on the option labeled Scheduled Summary at the top of the screen.
You should see a splash screen like the one in the screenshot below, detailing what Notification Summary is and walking you through the setup process. You'll be presented with a list of apps, with the noisiest at the top. Select as many apps as you want to add to your summary from the list then tap the Add X Apps button when you're done. Don't feel like you have to finalize your list right now -- you can always go back and add or remove apps from the list at any time.
Next, you'll be asked when you'd like to see your summary. The default setting is one summary at 8 a.m. and another at 6 p.m. You can edit the times, as well as add or remove times from the list. When you're done, tap Turn on Notification Summary.
Now all you have to do is wait for your specified time to come and you'll see a summary card showing you all of the alerts it's been holding, organized by the apps and alerts you interact with the most at the top and those apps you don't interact with all that often at the bottom.

Initial setup of Notification Summary takes just a few taps.
Screenshot by Jason Cipriani/CNETFine tune your iPhone's Notification Summary
The basic setup process is quick and painless, but it doesn't cover all of the settings and features you can enable for notification summary.
To further customize the feature, go back into the Settings app then go to Notifications > Scheduled Summary.
Here you can edit the times your summaries show up, or if you want to have your summaries visible at all times, turn on Show Next Summary. This is also where you can go if you want to edit which apps show up in your summary.

Now playing: Watch this: We found these amazing features in the iOS 15 beta
17:38
Add an app to your summary from the Lock Screen
The next time you get an alert and realize you'd rather receive it as part of your summary, here's a quick tip to do that directly from your Lock Screen or the notification shade.
Swipe left on the alert to reveal an Options button; tap it. Select Add to Summary from the list.

You can always add more apps directly from your lock screen.
Screenshots by Jason Cipriani/CNETHere's why some apps can't be added to Notification Summary
As you go through the list of apps that can be added to your summary, you'll notice that some apps can't be added. Two examples include the Messages and Phone apps. The reason is that Apple gives those apps the status of Time Sensitive Notifications. That means that those apps will always show up on your lock screen.
If you open the Settings app, select Notifications and then pick an app such as Messages or FaceTime, you can turn its time-sensitive setting off -- although I tend to agree with Apple that those apps should always get through to the lock screen, but to each their own.
Once you install iOS 15 or iPadOS 15, you can follow the above steps to tailor Notification Summary and in turn clean up your notifications. If you're looking for more ways to tame your alerts, check out the Focus Mode tip in this post.
How To View Notifications On Iphone
Source: https://www.cnet.com/tech/mobile/iphone-notifications-are-getting-an-overhaul-with-ios-15-heres-how-it-works/
Posted by: mcquadefrouss.blogspot.com

0 Response to "How To View Notifications On Iphone"
Post a Comment